Tulisan kali ini akan membahas cara membuat foto kreatif dengan teknik multi shoot. Dalam satu frame foto, biasanya kita mengambil moment dengan banyak orang yang berbeda, atau bahkan ketika sedang berselfie dalam foto tersebut hanya kita sendiri berikut dengan background atau foreground.
Nah, bagaimana bila dalam satu frame foto malah bisa terdapat hanya satu orang namun bisa dengan berbagai gaya ? Teknik atau cara memotret seperti ini sebenarnya mudah. Tidak harus dengan menggunakan kamera DLSR ! Dengan smartphone pun bisa melakukan teknik foto ini.
Sebenarnya sudah banyak tulisan tentang teknik multishoot ini. Baik di internet atau juga di majalah-majalah fotografi. Namun tak ada salahnya, walau teknik ini juga sebenarnya termasuk teknik jaman lampau, penulis mencoba menyegarkan ingatan kembali tentnag bagaimana cara membuat foto multishoot ini.
Syarat Utama dari membuat foto ini adalah selain kamera harus menggunakan tripod ! Masalah pemilihan background atau foreground dikembalikan ke selera pembaca. Yang pasti dimanapun lokasinya, trik pemotretan ini mudah dilakukan. Yang tersulit mungkin hanya saat mengedit foto ini via software Photoshop (kebetulan saya masih menggunakan CS 3).
1. Pasang kamera pembaca pada sebuah tripod.
Pada contoh berikut ini penulis mencoba mengambil beberapa foto dengan satu latar belakang/background yang sama dan posisi kamera terpasang di tripod. Di setiap pengambilan moment, jangan pernah untuk menggeser posisi kamera ataupun tripod. Biarkan subyek yang bergerak
 |
| Foto 1 |
 |
| Foto 2 |
 |
| Foto 3 |
 |
| Foto 4 |
2. Setelah melakukan pengambilan foto, maka langkah selanjutnya adalah, kita mengolah foto tersebut di program Photoshop
Buka Program Photoshop
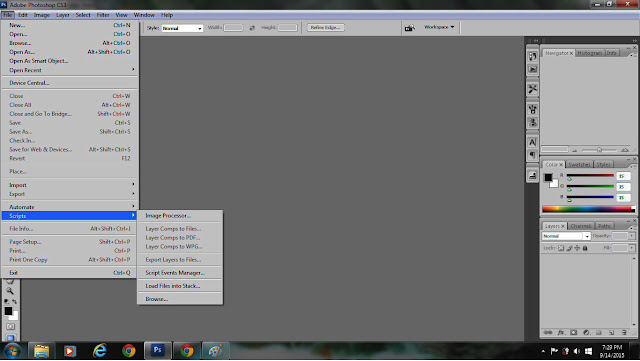 |
| Menu Scripts |
Jika sudah terbuka, pilih File, lalu arahkan mouse pada menu Scripts dan klik menu Load Files Into Stack dan akan muncul :
 |
| Load Files Into Stack |
Klik Browse, lalu pilih file foto yang tadi kita ambil (akan disatukan). Cara memilih foto adalah, klik salah satu foto, kemudian tekan CTRL serta klik foto yang kedua dan seterusnya. Lalu klik OK.
Setelah memilih foto maka di layar Photoshop akan muncul :
 |
| Add Vector Mask |
Perhatikan bagian bawah sebelah kanan, akan muncul beberapa foto yang tadi kita pilih. Klik foto pada layer.bagian teratas (muncul warna biru) lalu tekan logo Add Vector Mask, dibawah samping logo fx. Dan disamping foto tersebut akan muncul sebuah area putih (lihat gambar). Beri semua area putih tersebut pada setiap foto yang dipilih
Jika sudah, klik logo Brush Tool (lihat icon di sebelah kiri), sebelum menggunakan ikon ini, perhatikan Set Forground Color harus berwarna hitam. Perhatikan kotak kecil warna hitam dan putih. Mulai usap foto yang area nya akan di brush dengan opacity tebal, sekitar 80% (bagian tubuh saja, tidak semua area). pada contoh diatas adalah anak yang sedang loncat. Setelah selesai mem BRUSH, Tekan CTRL I(nvert), maka kotak putih sebelah kanan foto akan berubah menjadi hitam dan foto akan berubah menjadi adanya dua foto. Dan begitu seterusnya
 |
| Invert Foto |
Lakukan langkah diatas, hingga pada posisi diatas foto terakhir (layer terakhir). Jika sudah selesai. Maka akan tampak seperti foto diatas. Jika sudah selesai lakukan Flatten Image (Penggabungan semua foto). Klik Menu Layer, pilih Flatten
Dan akhirnya gambar akan menjadi satu layer. Nah disinilah, kita sudah bisa melakukan editng warna, seperti brightness, Contras atau Level. Sesuai selera kita saja. Dan foto akan menjadi sebuah foto yang kreatif. Jangan lupa simpan hasilnya.
Selamat mencoba, semoga foto-foto pembaca semakin kreatif.
Teks dan Tulisan :
Farid S






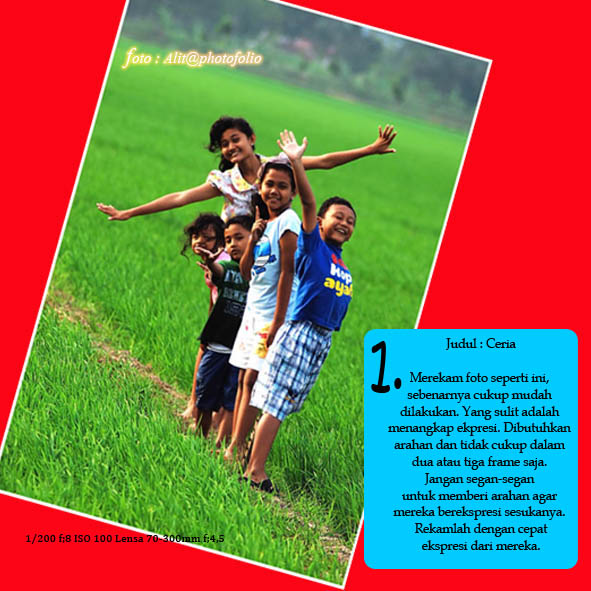
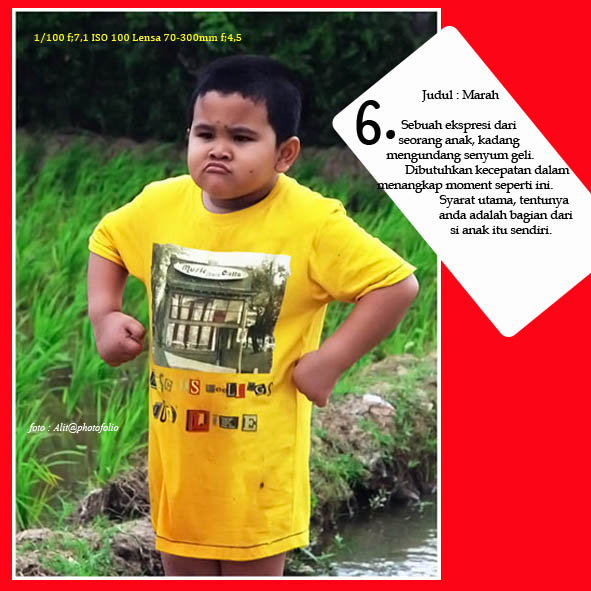
















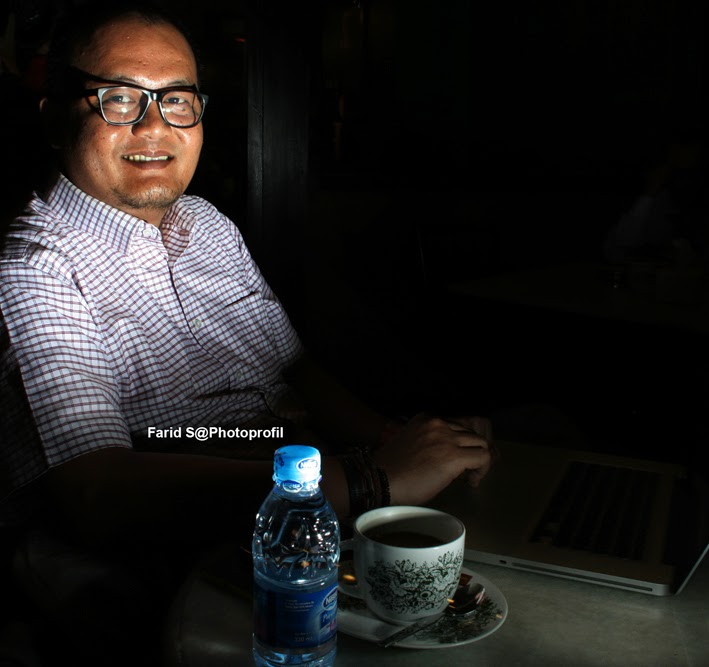

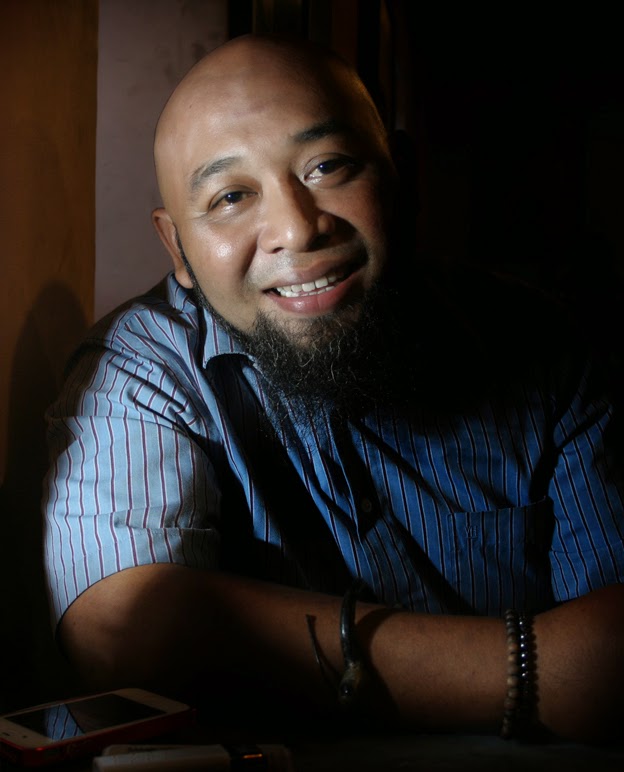








No comments:
Post a Comment